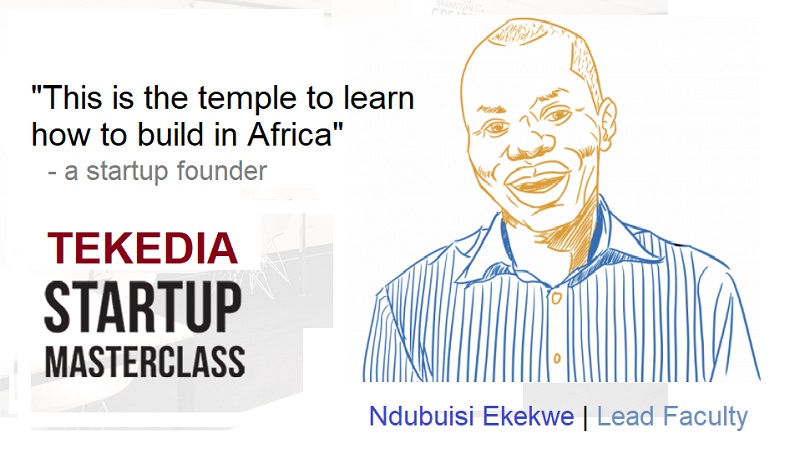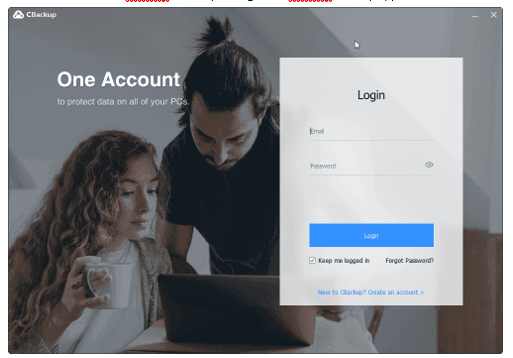
Like other mainstream cloud drives, Google Drive plays an important role in cloud backups. Why choose cloud backup instead of the local hard disk storage? Here are some reasons you might consider:
- More safer. Except for the local hard drive, cloud backup makes you store files in multiple location, if the local data on the hard drive damaged, you could restore data quickly from the cloud.
- More Cost-effective. Compared with self-built cloud and its maintenance cost, the public cloud drives like Google Drive, OneDrive, Dropbox, Mega are much more cost-effective. Because they provide the powerful technical support for consumers.
- More flexible. If you store files in cloud drive, like Google Drive, and you could access the files anywhere and everywhere as long as you have the Internet access. You can access files in cloud via computer, mobile app, and the website, it’s very easy for all of us to maintain your critical data.
Or other reasons you would like to backup files to cloud. Google Drive is the best free cloud drive to store data, because it provides the most generous cloud storage, free 15 GB and other powerful collaborate tools.
Therefore, many people is willing to backup files to Google Drive, but how to do this job easily. We will show you the details about this subject.
Tekedia Mini-MBA edition 14 (June 3 – Sept 2, 2024) begins registrations; get massive discounts with early registration here.
Tekedia AI in Business Masterclass opens registrations here.
Join Tekedia Capital Syndicate and invest in Africa’s finest startups here.
Way 1. Backup Files with Backup and Sync
The first way to backup files to Google Drive is the Backup and Sync from Google Drive. Google Drive provides Backup and Sync desktop app for you to backup and sync files between computer and Google Drive.
Just follow the steps below to backup files to Google Drive:
- Please install Backup and Sync from Google site, and log in to your Google Drive account.
- Then at My Computer tab, tick the folders you want to backup. Or click CHOOSE FOLDER to choose other folders you need to backup to Google Drive. And click Next.
Tip: If you would like to backup photos and videos to Google Photos, please tick High quality or Original quality for photo and video upload size, and tick Upload photos and videos to Google Photos under Google Photos section.
- On Google Drive tab, select the folders you want to sync to your computer, and press Start.
Way 2. Backup Files with Google Drive Mobile App
Install your Google Drive mobile app on your phone device and then log in to your Google Drive account.
- Then click the big plus icon and select Upload.
- Choose the files and folders you are planning to backup, and it will start backing up files to Google Drive automatically.
Way 3. Manually Upload files to Google Drive website
If you meet the Backup and Sync not syncing problem or mobile Google Drive not syncing issue, you could manually upload files and folders to Google Drive website to backup:
Sign in to your Google Drive account and press New button and choose File Upload or Folder Upload to backup files to Google Drive.
Obviously, it’s not the ideal way to backup files to Google Drive. Is there any better way to sync files to Google Drive easily and safely. Just try the free cloud backup service CBackup.
Way 4. Backup Files to Google Drive with Free Cloud Backup Service
The free cloud backup service CBackup is available on Windows XP, 7, 8, 8.1, and 10. And it helps you to backup files to cloud, like Google Drive, Dropbox, OneDrive, etc. And it provides the following benefits for Google Drive:
- Increase Google Drive storage for free if you encounter the Google Drive storage full error. With CBackup, you could merge multiple Google Drive accounts to increase Google Drive storage.
- Perform cloud to cloud backup, cloud to cloud sync directly. Generally, If you want to transfer files from one cloud to another, you have to download all files and folders and upload to another cloud, or you could share the files and folders to another account. Fortunately, CBackup provides the powerful feature to directly transfer files from one cloud to another with simple clicks.
- Protect your files safely. You files is stored on your own cloud, and CBackup only provides the channel to transfer files. So, just take assured.
Steps to backup files to Google Drive with CBackup:
- Please create a new CBackup account, and sign in to CBackup desktop app.
- Click the My Storage tab, and Add Cloud, select Google Drive and click Add. Sign in to your Google Drive account and grant authority to CBackup to access your Google Drive files. Edit Display Name and Storage Path for Google Drive, and tick the Note option, then press OK.
- To backup files to Google Drive, please choose Backup Tasks tab, and press New Task, then rename the Task Name, and click Add Source to select files on your computer, and click Add Destination > Single Cloud > Google Drive > OK. Then press Start Backup to backup files to Google Drive easily.
Note: you could set the following features in Settings (lower left corner of the window):
- Schedule Backup allows you backup files to Google Drive daily, weekly, monthly or at a specific time.
- Email Notification send you the email after the backup finished with a success or failure.
- File Filter helps you to backup all files, or include or exclude the file types you would like to or don’t want to backup.
Final Words
If you don’t know how to backup files to Google Drive, you could refer to the above 4 solutions with step-by-step guide. And just find the best free way to backup files to Google Drive easily. If you don’t have enough Google Drive storage space, you could try the free cloud backup service CBackup to increase Google Drive storage space for free and backup files to Google Drive more easily.