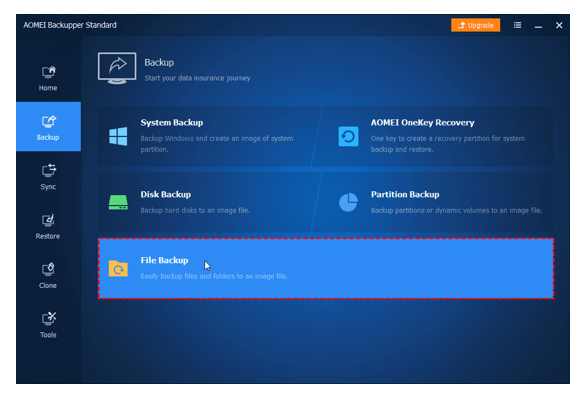
External hard drives are widely used to transfer files from one PC to another or to save backups of important data. There are many popular hard drive brands, among which Seagate must take a place. Whether you want portable hard drives or SSD external hard drives, Seagate can meet your demands:
- Ultra Touch: you can use Ultra Touch SSD to backup your Android’s videos and photos and Ultra Touch HDD to secure your data with password and AES-256 encryption.
- One Touch: One Touch external hard drives offer premium, high-capacity, portable storage to help you manage your digital world easily and confidently.
- Backup Plus: Backup Plus portable drives are embedded with an array of easy-to-use software tools. You are allowed to backup data on demand or on schedule. You can also mirror folders for seamless file management.
In this page, I’ll show you how to backup your computer files to Seagate external hard drive in Windows 10/8/7. Two solutions are offered for your reference.
Solution 1. Backup to Seagate external drive with Seagate Toolkit
Seagate Toolkit provides you with easy-to-use tools to backup your files, optimize drive’s performance, manage security, and much more. Learn how to backup all your files to Seagate external hard drive using Seagate Toolkit below.
Download and install Toolkit
- Connect your Seagate hard drive to your computer and open it in File Explorer.
- Launch Start_Here_Win, enter your information and click Sign Up. On the next page, click the Download button to start downloading Toolkit.
- Go to the folder where you receive downloads. Click on the SeagateToolkit.exefile to finish installation.
Create a custom backup plan
- Click in the Search Windows bar and type “Toolkit”, then select the app.
- On the Main Menu, click on the Backupactivity. Then, select CUSTOM BACKUP PLAN.
- Choose items you want to backup under the Basic or Advanced tab. Then, click Next to continue.
- Choose Seagate external hard drive as the backup destination and click Next.
- Select backup frequency based on your need and click Start Backup. You can choose from Continuously, Hourly, Daily, and Weekly, etc.
After you have configured a backup plan, Toolkit will backup selected folders at the scheduled time when:
- Your PC is on.
- The storage device is connected to your PC.
- Toolkit is running.
Solution 2. Backup to Seagate external hard drive via a handy freeware
AOMEI Backupper Standard, the best free backup software for Windows 10/8.1/8/7/Vista/XP, can help you backup all kinds of data to Seagate hard drive easily. Actually, it supports not only Seagate hard drive but also Samsung, SanDisk, Kingston, WD and other disk brands. Let’s have a close look at its main features:
- Various backup types: it offers System/Disk/Partition/File Backup, which enables you to create a system image, disk/partition image, or backup individual files as per your need.
- Diverse backup destinations: you are allowed to backup to a local disk, external hard drive, USB flash drive, NAS device, or cloud drive, etc.
- Flexible backup schedule: you can choose to run a backup task every 1/2/3/4/6 hours a day. Or you can choose a day or several days in a week or month to run your backup task automatically.
Backup files to Seagate external hard drive
- Connect Seagate device to your PC. Download AOMEI Backupper from the official website and double-click the “.exe” file to install it.
- Open AOMEI Backupper. Choose File Backup from the Backup tab.
- Edit this backup task name as you wish. Then, click Add Folder or Add File to choose the folders or files you plan to backup. You are allowed to choose files from not only the Windows partition (C drive) but also data partitions like D drive or E drive.
- Select a destination path to hold the backed up data. Here is Seagate external hard drive.
- Click Schedule in the left bottom and configure an automatic backup in the pop-up window.
- Review your settings and click Start Backup. You’ll see two options available: Add the schedule and start backup now and Only add the schedule. To run file backup immediately, choose the first option.
Final words
To backup to Seagate external hard drive, both Seagate Toolkit and AOMEI Backupper can do you a favor. If you are looking for a way to backup to other branded hard drives such as Samsung, WD and PNY hard drives, then AOMEI Backupper is the tool you can rely on. For anything happening in Windows, a Microsoft Practice Exam remains helpful.

